In this era of remote work and virtual collaboration, mastering the tools available to us is essential. Zoom has emerged as one of the leading platforms for virtual meetings. Whether you’re hosting a team briefing, a creative brainstorming session, or a casual catch-up, knowing how to effectively utilize Zoom can significantly enhance your virtual meeting experience. This article introduces you to the essentials and beyond—let’s dive in!
Understanding the Basics of Zoom
Before you can shine in your virtual meetings, it’s crucial to grasp the fundamental aspects of Zoom. From setting up your account to scheduling meetings, understanding these basics lays the groundwork for becoming a Zoom pro.
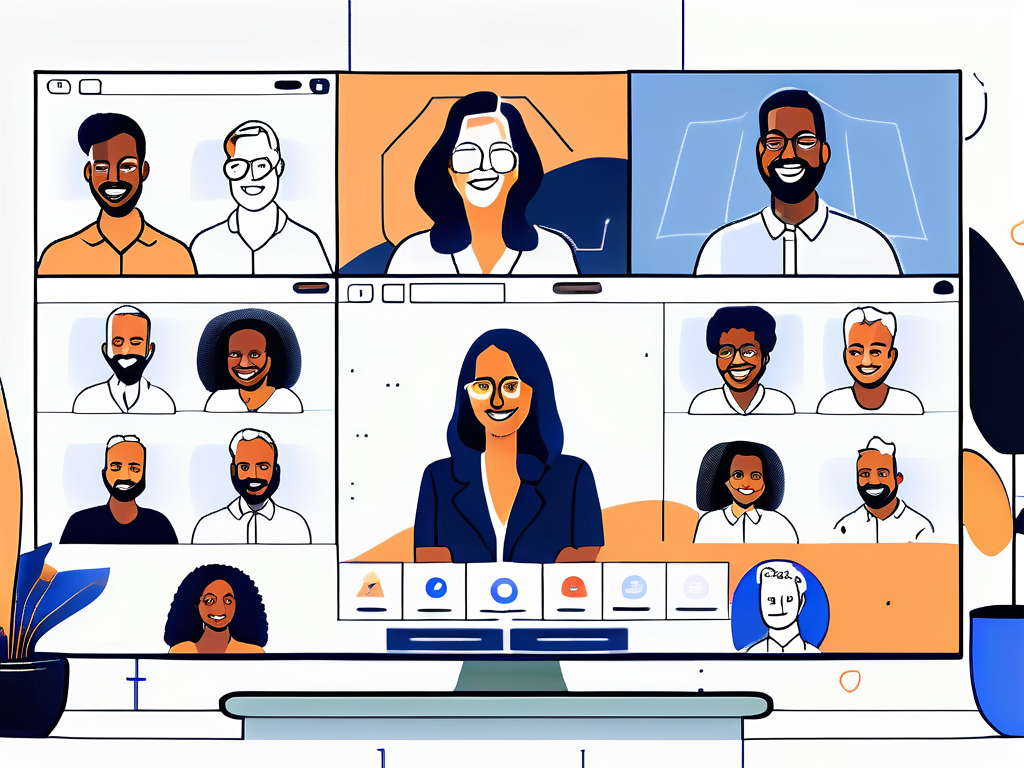
Setting Up Your Zoom Account
The first step in your Zoom journey is creating an account. It’s as easy as pie:
- Visit the Zoom website.
- Click on the “Sign Up” button, usually adorning the top right corner.
- Provide your email address and follow the verification steps.
After your account creation, explore your account settings. It’s like customizing your new home—make it comfortable and suitable for visitors (or participants, in this case). Customize your profile picture and update your display name to ensure a professional image. Additionally, take a moment to review your privacy settings. Ensuring that your personal information is secure and that you have control over who can join your meetings is essential in today’s digital landscape. You might also want to explore the integration options available with other tools you use, such as Google Calendar or Microsoft Outlook, to streamline your scheduling process.
Navigating the Zoom Interface
Zoom’s interface can seem daunting at first. However, with a little practice, you’ll find it quite user-friendly. The main components you’ll interact with include the meeting toolbar, chat box, and participant panel. Each element is designed with functionality in mind:
- The toolbar allows you to mute/unmute, start/stop video, and access screen sharing.
- The chat box is your lifeline for real-time interactions.
- The participant panel shows who’s present and allows you to manage participants easily.
Familiarizing yourself with these elements leads to a smoother experience during meetings, allowing you to focus on the content rather than figuring out the logistics. Moreover, don’t overlook the importance of the “Reactions” feature, which lets participants express themselves without interrupting the speaker. This can be particularly useful in larger meetings where verbal interruptions might derail the flow of discussion. Understanding how to use these features effectively can enhance engagement and make your meetings more interactive.
Scheduling a Zoom Meeting
Once you’re comfortable with the interface, it’s time to schedule meetings. Click on the “Schedule a Meeting” button and enter the required details like date, time, and other preferences. Don’t forget to:
- Set reminders for yourself and participants.
- Choose appropriate settings, such as requiring a password for added security.
- Send out calendar invites—this isn’t just polite but helps everyone stay organized.
The right preparation transforms a chaotic virtual meeting into a structured, efficient gathering. Additionally, consider utilizing Zoom’s recurring meeting feature if you have regular check-ins or team huddles. This not only saves time but also ensures that everyone has the same link for each meeting. Furthermore, take advantage of the option to record your meetings. This can be invaluable for participants who may not be able to attend live, allowing them to catch up on discussions and decisions made during the session. Recording also serves as a useful reference for future planning and accountability.
Optimizing Your Virtual Meeting Environment
Creating the right environment for virtual meetings is crucial. Not only does it improve the quality of your meeting, but it also helps maintain professionalism and focus among participants. Here are some tips to get you started.
Choosing the Right Equipment
While Zoom prides itself on being compatible with various devices, having the right equipment is vital for optimal performance. Ensure you have:
- A good quality webcam that provides clear video.
- Reliable headphones or speakers to hear and be heard.
- A desktop or laptop with a decent processor—trust us, it makes a difference!
Remember, a blurry screen or an echoing voice can detract from the professional aura you aim to create. Invest wisely. Additionally, consider using a microphone that can capture your voice clearly without background noise. USB microphones are often a great choice for this purpose, as they are easy to set up and provide superior audio quality compared to built-in laptop microphones. Also, don’t overlook the importance of lighting; a ring light can significantly enhance your appearance on camera, making you look more engaged and approachable.
Ensuring a Stable Internet Connection
Nothing disrupts a meeting faster than a spotty connection. To avoid the dreaded “Can you hear me now?” moment, confirm that your internet speed is up to par. Ideally, aim for a stable broadband connection. Try these tips:
- Use a wired connection when possible—it’s more reliable than Wi-Fi.
- Close any unnecessary applications consuming bandwidth.
- Test your connection beforehand to avoid surprises.
Being proactive about your connection can make or break your meeting experience. In addition, consider scheduling your meetings during off-peak hours when internet traffic is lower in your area. This can help ensure that your connection remains stable and fast. If you frequently experience connectivity issues, it might be worth discussing with your internet service provider about upgrading your plan or equipment to better suit your needs.
Creating a Professional Background
Your background speaks volumes—often louder than your words. Aim for a clean and organized space behind you, with good lighting that flatters your face. If your living room is less than suitable, consider using virtual backgrounds provided by Zoom. Just remember:
- Avoid distractions; choose a simple, professional setting.
- Don’t select backgrounds that can potentially clash with your clothing.
Your background should enhance, not detract from, your presence. Additionally, think about incorporating elements that reflect your personality or professionalism, such as a bookshelf filled with industry-related books or a piece of art that inspires you. This not only adds a personal touch but can also serve as a great conversation starter. Furthermore, ensure that your camera is positioned at eye level; this helps create a more engaging and natural interaction, making it feel as though you are looking directly at your colleagues.
Mastering Zoom Features for Effective Meetings
Now that you’ve set the stage, it’s time to delve into the features that Zoom offers to make your meetings productive and engaging.
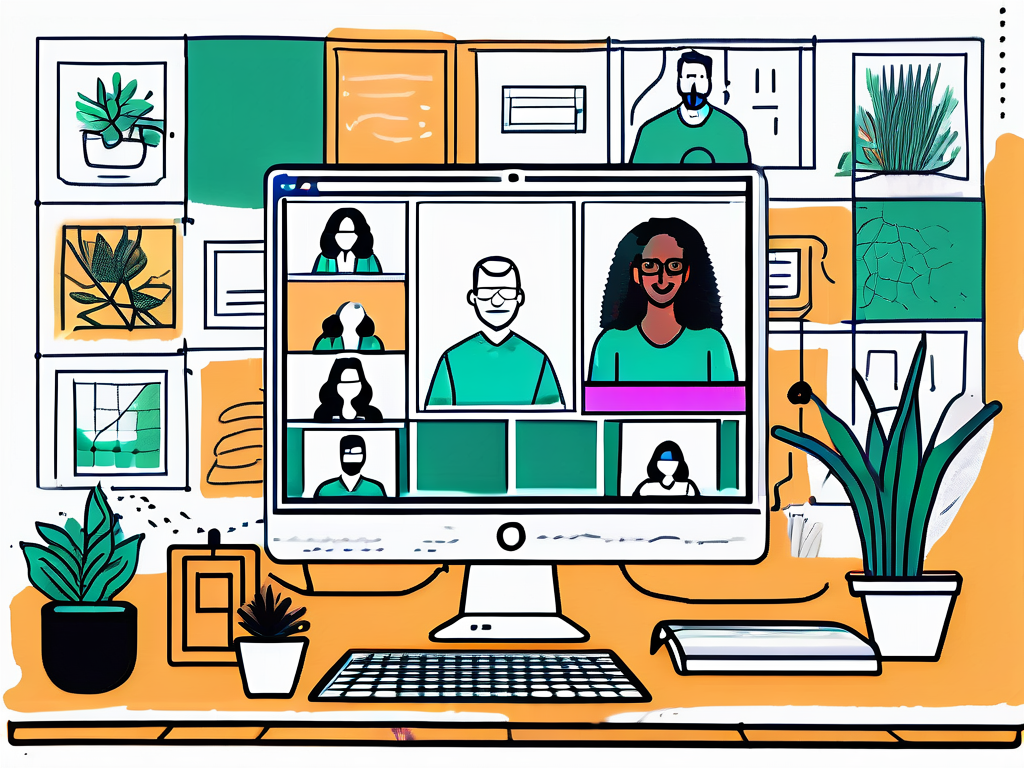
Utilizing Screen Sharing and Whiteboard
One of Zoom’s standout features is screen sharing. This tool allows you to present documents, slides, or web pages in real-time. It’s as simple as clicking the “Share Screen” button. Here’s how to make the most of it:
- Practice before your meeting to ensure everything runs smoothly.
- Highlight key points during your presentation—don’t just read to your audience!
The whiteboard feature is also fantastic for brainstorming sessions, allowing you and your participants to jot down ideas collectively. Embrace these tools to keep engagement high.
Managing Participants and Roles
In any virtual meeting, managing participants effectively is crucial for maintaining order and ensuring everyone gets a chance to contribute. Use these tips:
- Assign co-hosts to help manage the meeting.
- Utilize the “Mute All” feature if discussions get too noisy.
- Encourage participants to use the “Raise Hand” feature to indicate when they want to speak.
Being proactive about participant management fosters an inclusive atmosphere for dialogue.
Exploring Breakout Rooms
If you’re leading a larger meeting or workshop, breakout rooms can be your best friend. This feature allows you to create smaller discussion groups within the main meeting, enabling more targeted conversations. Remember to:
- Assign roles or topics for each group to discuss.
- Allocate time for groups to reconvene and share their insights.
Breakout rooms make discussions richer and more productive, encouraging participation from everyone.
Enhancing Communication in Virtual Meetings
Effective communication is the crux of any successful meeting. When it comes to Zoom, utilizing all its features can elevate the way you connect with your audience.
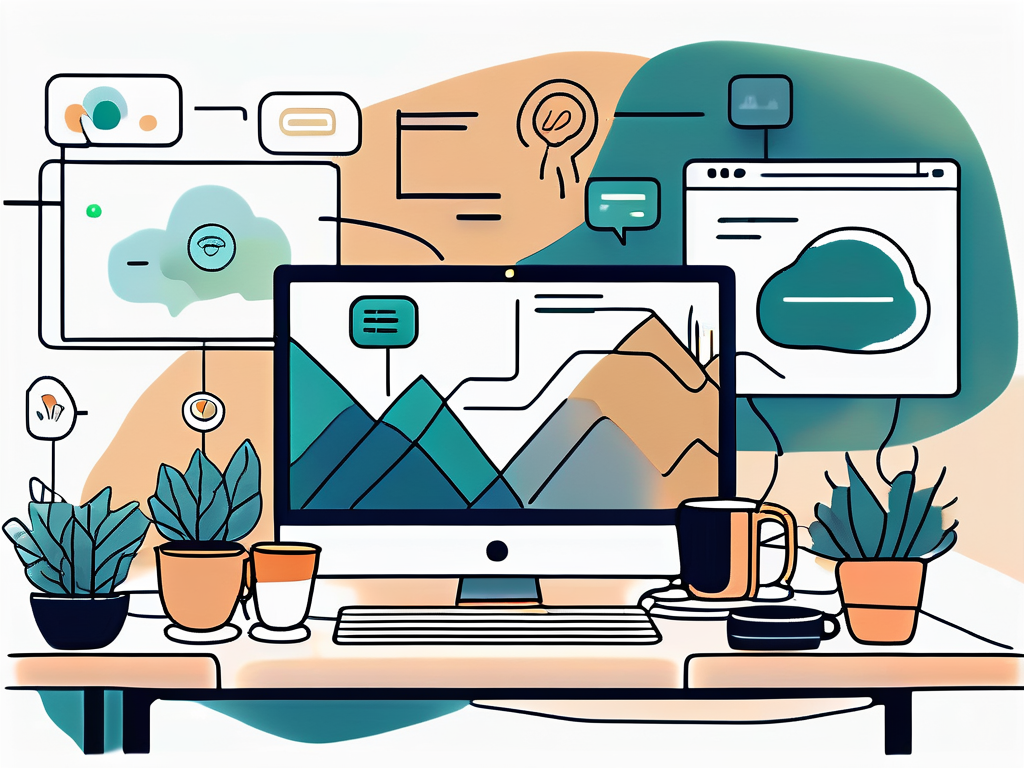
Effective Use of Video and Audio
Video and audio quality can make or break your virtual interactions. Ensure your camera is at eye level, and check your lighting for optimal visibility. Speak clearly and maintain a moderate volume; it’s essential for ensuring your message lands well. Additionally:
- Encourage participants to keep their cameras on to promote engagement.
- Regularly check in with attendees to maintain the conversational flow.
Remember, your presence is your package; present it well!
Non-Verbal Feedback and Reactions
During virtual meetings, non-verbal communication can help gauge engagement. Utilize Zoom’s reaction icons such as thumbs up or clapping hands to foster interaction without interrupting the speaker. This adds a layer of connection among participants.
Moreover, don’t underestimate the power of your own non-verbal cues. Nod occasionally, smile, and maintain open body language. Your energy can be contagious!
Chat Function for Side Conversations
The chat function is often overlooked but can be a powerful tool for enhancing communication. Use it to:
- Share links or documents relevant to the discussion.
- Allow participants to ask questions without interrupting the flow of the meeting.
- Engage in side conversations that may not fit into the main dialogue.
Encourage participants to utilize the chat for their queries and comments. It can foster engagement and allow for clarity where needed.
With these tips in your toolkit, you’re now equipped to master Zoom and conduct effective virtual meetings. Remember, practice makes perfect, so keep refining your skills, and soon enough, you’ll be the go-to Zoom guru in your organization!
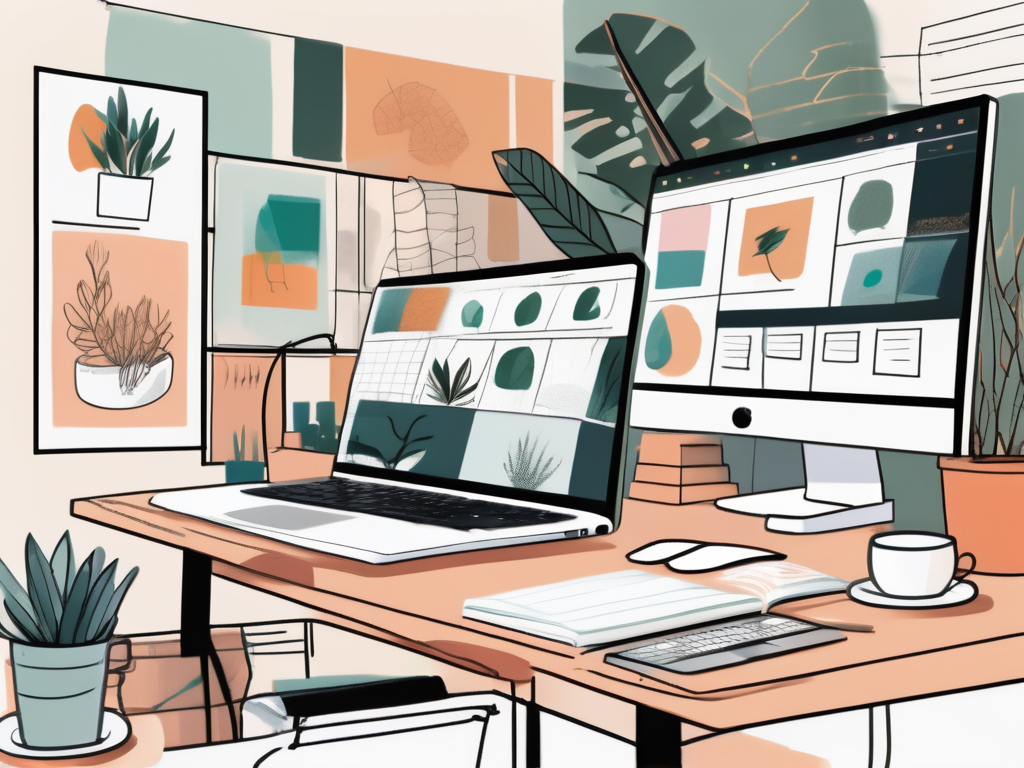
Leave a Reply