Welcome to the virtual collaboratory that is Microsoft Teams, where your 9-to-5 can become a 9-to-fun (well, perhaps not the ‘fun’ part — that’s debatable). This guide is your go-to resource for everything related to Microsoft Teams, from understanding what it is to installing it and employing it efficiently.
Understanding Microsoft Teams
What is Microsoft Teams?
Microsoft Teams is a collaboration platform that integrates seamlessly with Microsoft 365, combining workplace chat, video meetings, file storage, and application integration. Envision all your communication and collaboration tools consolidated into one user-friendly environment — that’s the magic of Teams!
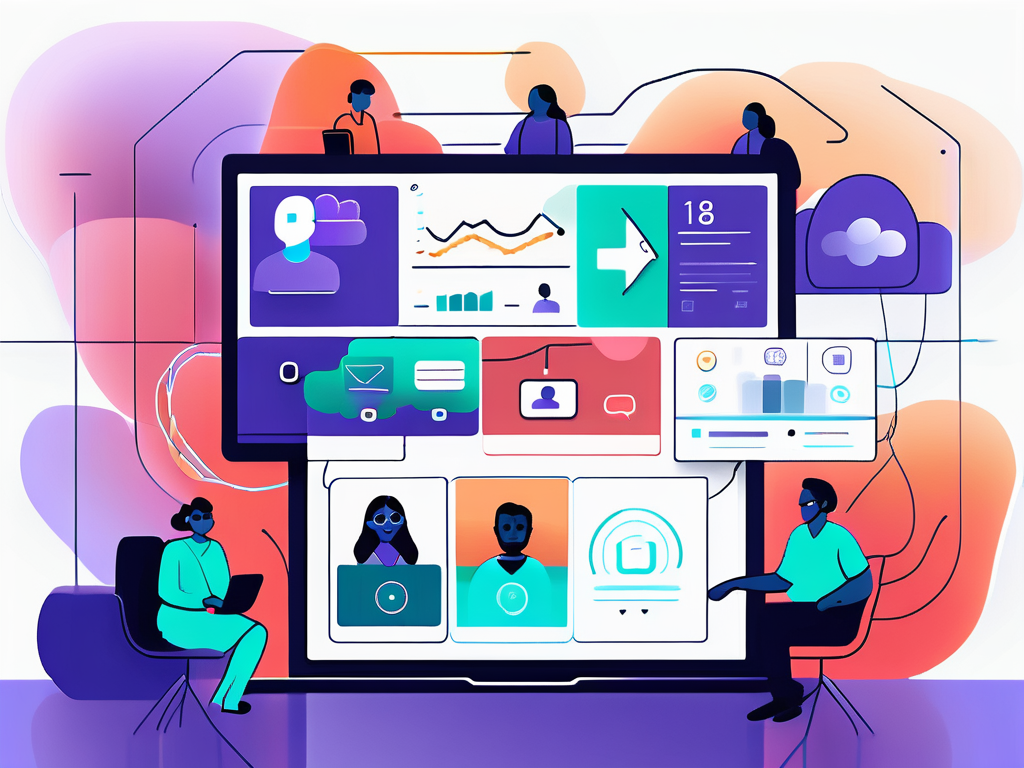
In the age of remote work and digital collaboration, Teams acts as a digital workspace that helps teams connect and collaborate more effectively, enabling businesses of all sizes to enhance productivity while minimizing the email overload. With its intuitive interface, Teams allows users to navigate through channels and conversations effortlessly, making it easier to keep track of discussions and important updates. This centralization of communication not only streamlines workflows but also fosters a sense of community among team members, which is crucial in a virtual environment.
Key Features of Microsoft Teams
What makes Microsoft Teams stand out in the crowded realm of collaboration tools? Here are some key features:
- Chat and messaging: Communicate in real-time with direct messaging and group chats, complete with emojis and GIFs to add that much-needed flair.
- Video conferencing: Host meetings with video call capabilities, along with screen sharing to ensure everyone’s on the same page.
- File sharing: Share and collaborate on documents, ensuring everyone has access to the latest versions without the nightmare of multiple file attachments.
- Integrations: Connect with various Microsoft and third-party applications to tailor your Teams experience to fit your workflow seamlessly.
Additionally, Teams offers features such as task assignments and calendar integration, allowing users to manage their schedules and deadlines directly within the platform. The ability to create dedicated channels for specific projects or topics enhances organization, enabling teams to focus discussions and resources where they are most needed. Furthermore, the platform supports bots and automation, which can help streamline repetitive tasks and improve overall efficiency.
Benefits of Using Microsoft Teams
The advantages of incorporating Microsoft Teams into your work routine are numerous and diverse:
- Enhanced collaboration through real-time communication and file sharing reduces the amount of back-and-forth often seen in email exchanges.
- Flexibility in remote working encourages inclusivity and diversity, allowing team members from various geographical locations to work together effortlessly.
- Improved project management as teams can organize tasks, share updates, and keep track of progress all within a single platform.
- Robust security features ensure that your data is protected, giving peace of mind to organizations storing sensitive information.
Moreover, the analytics and reporting capabilities within Teams provide valuable insights into team performance and engagement levels. This data can be instrumental for managers seeking to optimize workflows and identify areas for improvement. With ongoing updates and enhancements, Microsoft Teams continues to evolve, integrating user feedback to refine its features and maintain its position as a leading collaboration tool in the market.
Getting Started with Microsoft Teams
System Requirements for Microsoft Teams
Before you dive into the joy of Microsoft Teams, it’s essential to check if your system can handle it. The basic requirements for desktop and mobile include:
- Windows 10 or later
- macOS (latest version)
- Linux distribution (also available but check the specific requirements)
- iOS or Android for mobile devices (check respective app stores for compatibility)
Don’t forget a reliable internet connection — after all, how else will you manage those video calls without the joys of choppy transmissions? A stable connection not only enhances your experience but also ensures that your communications are seamless and efficient. Ideally, aim for a broadband connection with a minimum speed of 1.5 Mbps for standard video calls, and consider higher speeds for group meetings or HD video.
Downloading and Installing Microsoft Teams
Now that you’re sufficiently excited and have checked your computer’s pulse, it’s time to download and install Microsoft Teams:
- Visit the official Microsoft Teams website.
- Select the appropriate version for your operating system: Windows, macOS, or mobile.
- Follow the installation instructions to get that shiny new app on your device.
- Once installed, open the application and sign in using your Microsoft account or work email.
During the installation process, you may encounter various prompts asking for permissions. These are crucial for enabling features like notifications, microphone access, and camera use, which are essential for a complete Teams experience. If you’re installing on a mobile device, you may also be prompted to allow access to your contacts for easier collaboration.
Setting Up Your Microsoft Teams Account
Congratulations! You’ve installed Teams. Now, let’s set up your account:
Upon logging in, you will be guided through a setup process that includes customizing your profile, adjusting your settings, and adding your team members. Think of it as putting the finishing touches on your digital office!
You can personalize your profile and adjust your preferences to suit your working style — choose a friendly avatar or an inspirational quote to share with your team! Additionally, consider setting your status to reflect your availability. Whether you’re busy, away, or available, this small detail can help your colleagues know when to reach out or when to give you some space.
Furthermore, take a moment to explore the settings menu where you can manage notifications, adjust privacy settings, and even integrate other applications that you frequently use. This customization not only enhances your productivity but also tailors your Teams experience to fit your unique workflow. Don’t hesitate to explore the various features available, such as creating channels for specific projects or topics, which can help streamline communication and keep your discussions organized.
Navigating the Microsoft Teams Interface
Overview of the Dashboard
Once you’re in, you’ll be greeted by the dashboard, a hub where all the action happens. It’s designed for both ease and efficiency. You’ll find your teams on the left sidebar, settings options at the bottom, and the main conversation window front and center — like a digital main stage where all the collaboration magic occurs. The dashboard also offers notifications for messages and updates, ensuring you never miss an important announcement or a colleague’s query. Customization options allow you to tailor the layout to your preferences, making it easier to locate frequently used features and channels.
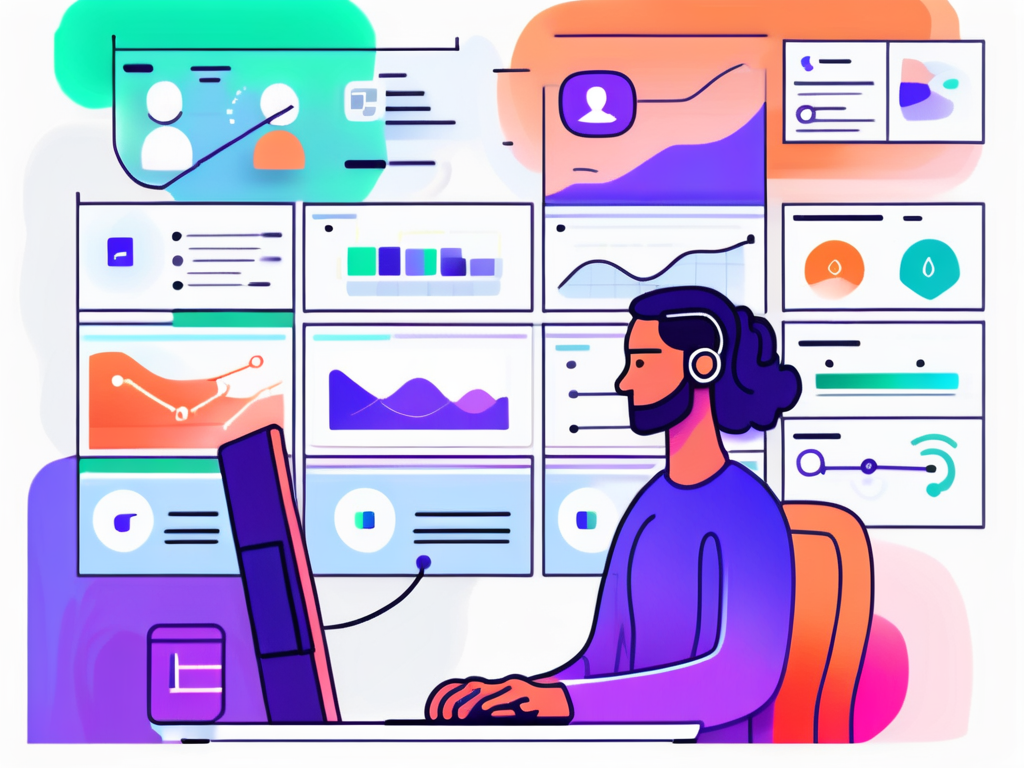
Understanding Channels and Tabs
Channels are akin to specialized meeting rooms within your team — discussions can be sorted by topics, projects, or interests. Within each channel, you can create tabs for immediate access to tools and resources, whether it’s a document, a spreadsheet, or even a planning calendar. Organization is key to preventing chaos! Additionally, each channel can host its own set of conversations, files, and apps, allowing team members to focus on specific tasks without the distraction of unrelated chatter. This segmentation not only enhances productivity but also fosters a sense of community as team members engage in more targeted discussions.
Using the Chat and Call Features
The chat functionality allows effortless back-and-forth communication. You can send messages, share files, and use emojis or stickers to keep the mood light. It’s like having a virtual water cooler! Moreover, you can create group chats for quick brainstorming sessions or to keep everyone in the loop, making it easier to collaborate on projects without the formality of a scheduled meeting.
For those moments when a message simply won’t cut it, the call feature allows instant connectivity — be it a video call for a face-to-face discussion or a quick audio call when you need to save bandwidth. Just don’t forget to wear pants; video calls have a funny way of revealing too much sometimes! Additionally, you can record your calls for later reference, ensuring that important points are not lost in the shuffle. The integration of screen sharing during calls also enhances collaboration, allowing team members to walk through presentations or documents in real-time, making remote teamwork feel more cohesive and connected.
Best Practices for Using Microsoft Teams
Optimizing Your Profile and Settings
To become a true Microsoft Teams maestro, start by optimizing your profile. Fill in your name, add a profile picture, and customize your status. This helps your teammates know when you’re available for that spontaneous brainstorming session or when you’d rather keep your thoughts to yourself.
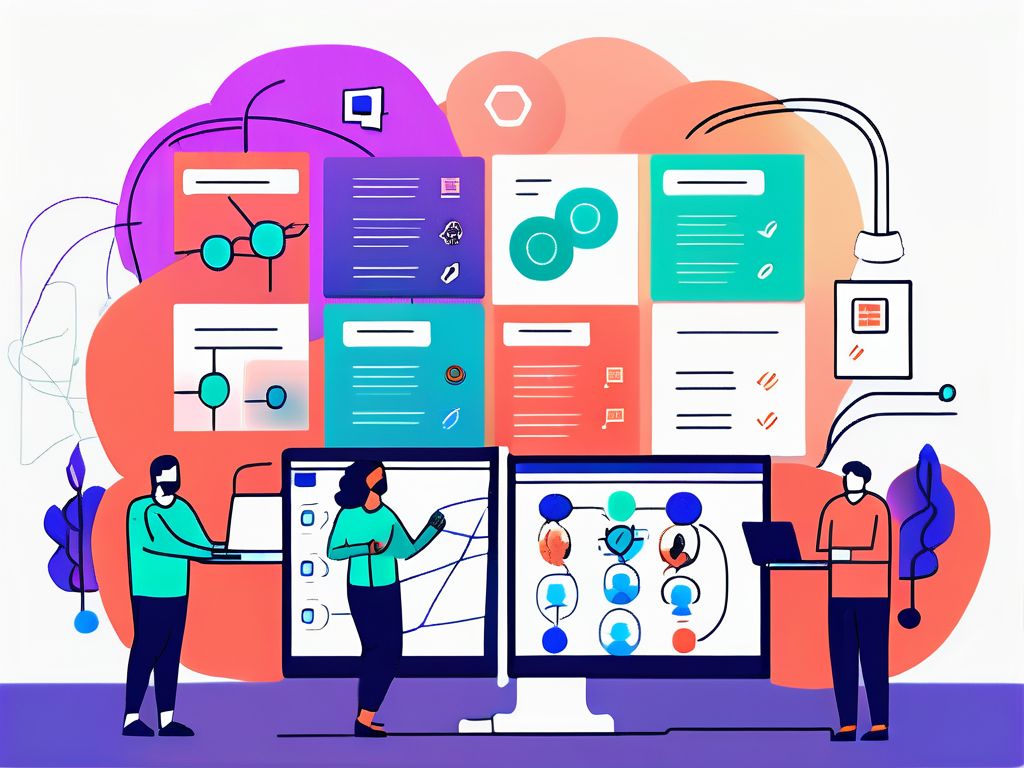
Adjust your notification settings to avoid drowning in alerts — pick and choose what enhances productivity rather than distracting you.
Effective Communication in Microsoft Teams
Effective communication is crucial, especially in a virtual environment. Use clear and concise language in your messages and consider using ‘threads’ to keep everyone on the same topic. The better your communication, the smoother your projects will flow.
Managing Notifications and Privacy Settings
First rule of notification management: No one wants to be that person with a constant stream of pings. Adjust your notification settings according to your priorities, and embrace “Do Not Disturb” when you need some uninterrupted focus time.
As for privacy settings, be vigilant. Choose who gets to see your status, profile details, and messages. Maintain boundaries in the digital workspace — it’s easy to forget those in the virtual world!
Tips for Organizing and Managing Teams and Channels
Finally, to keep the confusion to a minimum, structure your teams and channels logically. Create channels for specific purposes, such as projects, announcements, or casual chats, and label them clearly. You want your colleagues to find what they need without having to dig through layers of digital clutter.
Regularly review channels to remove or archive outdated discussions, keeping the workspace tidy and efficient!
And there you have it! A whirlwind journey through the world of Microsoft Teams — from installation to effective usage. With these tips and insights, you’re well-equipped to enhance collaboration and make the most out of this powerful tool.
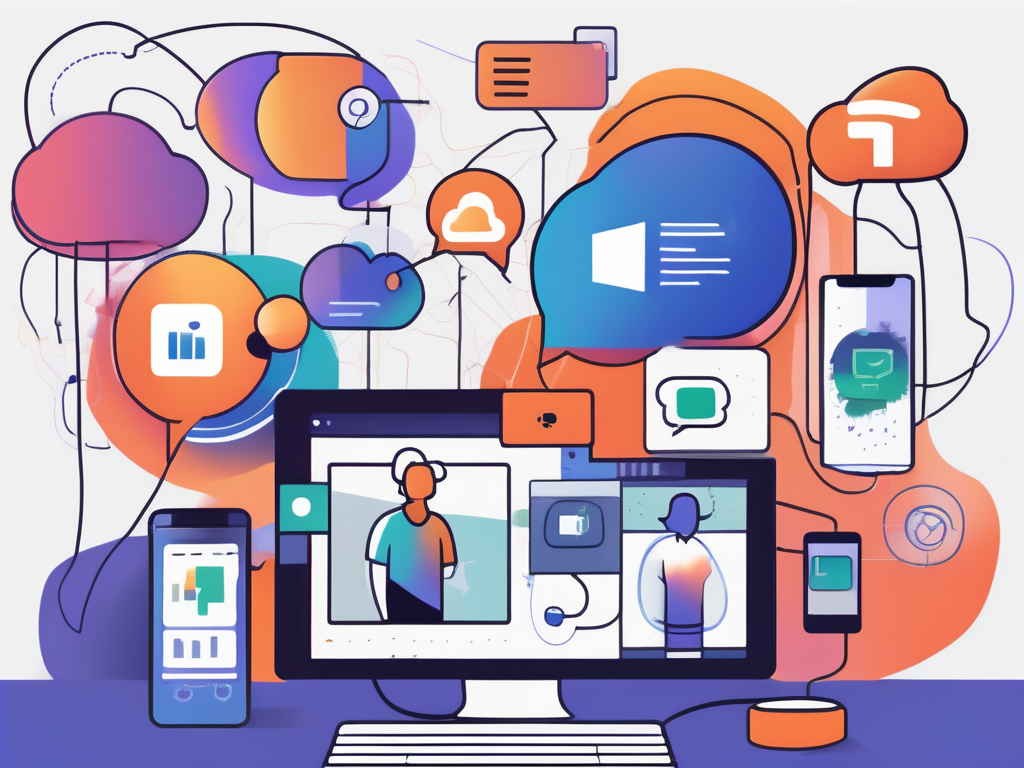
Leave a Reply