Setting up Microsoft Teams can seem like a task daunting enough to require a weekend retreat with a self-help guru. Fret not! This guide will have you navigating Teams in no time, allowing you to focus on what really matters: actually, well, working! Spoiler alert: it’s not as complicated as it might appear at first glance.
Understanding the Basics of Microsoft Teams
Before diving into the setup process, it’s crucial to grasp what Microsoft Teams is all about. After all, context is king, and knowing why you’re using a tool can enhance your experience significantly.
What is Microsoft Teams?
Microsoft Teams is a collaborative platform that combines workplace chat, video meetings, file storage, and application integration. It’s like the Swiss Army knife of teamwork, seamlessly bringing together various communication channels to improve organizational workflows. Whether you’re in a corporate setting or coordinating a community project, Teams has something for everyone.
This digital hub allows teams to come together, whether they’re in the same building or spread across the globe. You can send messages, host video chats, and collaborate on documents all in one integrated environment. It’s the one-stop shop for modern teamwork!
Key Features of Microsoft Teams
Teams boasts a plethora of features that make collaboration not just possible, but enjoyable. Some of the highlight features include:
- Chat: Instant messaging capabilities for quick conversations.
- Video Conferencing: High-quality video calls, perfect for remote meetings and catch-ups.
- File Sharing: Share and collaborate on documents within the platform.
- Channels: Organize conversations into focused areas based on specific topics or teams.
- Integration: Connect with other Microsoft applications and third-party tools effortlessly.
With all these tools at your fingertips, it’s virtually impossible to maintain your status as the “most unproductive team member.”
Moreover, Microsoft Teams also emphasizes security and compliance, ensuring that sensitive information remains protected while you collaborate. With features like multi-factor authentication and data encryption, organizations can rest assured that their communications are safeguarded. This is particularly important for industries that handle confidential data, such as healthcare and finance, where regulatory compliance is paramount.
Additionally, the platform is designed to be user-friendly, making it accessible for individuals of all tech-savviness levels. Whether you’re a tech guru or someone who struggles with digital tools, Teams provides an intuitive interface that simplifies navigation. The ability to customize notifications and settings further enhances the user experience, allowing individuals to tailor their workspace to suit their preferences and work styles.
Preparing for Microsoft Teams Setup
Now that you’re familiar with Teams and its stunning array of features, let’s gear up for the actual setup process. A little preparation goes a long way to ensure a smooth onboarding experience.
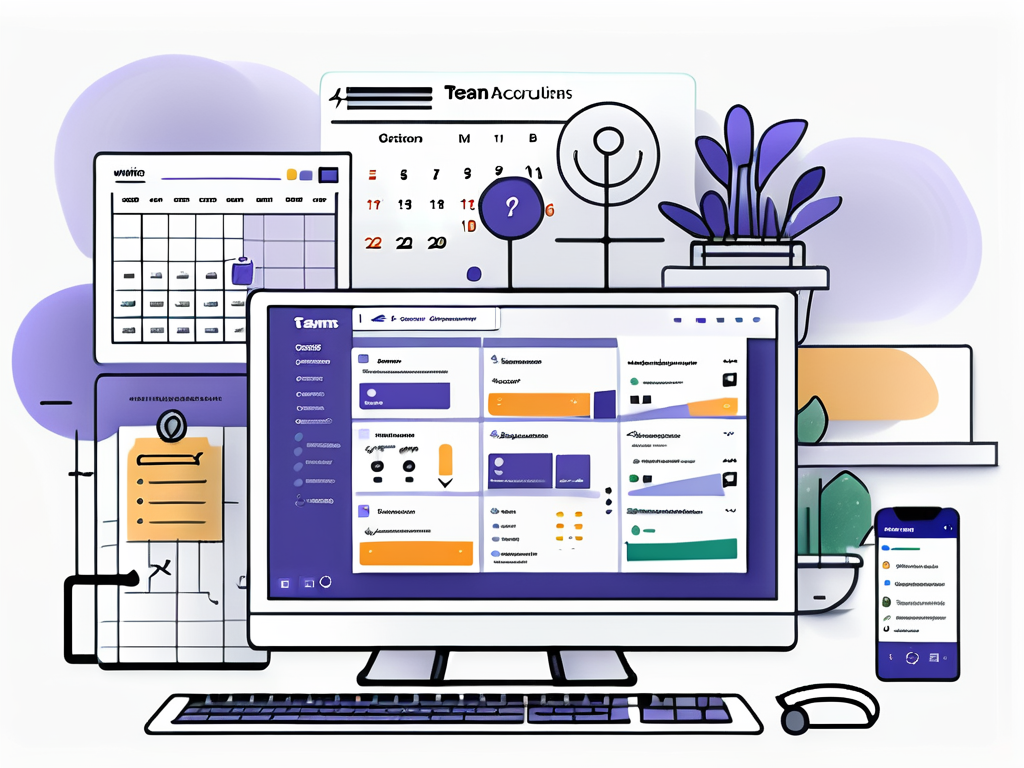
System Requirements for Microsoft Teams
Before downloading, it’s essential to check whether your device meets the system requirements. Microsoft Teams is compatible with various platforms, including Windows, macOS, iOS, and Android. Here’s what you’ll need:
- Operating Systems: Windows 10 and higher or macOS Mojave (10.14) and higher.
- RAM: At least 4 GB for optimal performance.
- Internet Connection: A stable broadband connection is a must for video calls.
Double-checking these requirements will save you from unexpected hiccups down the road. Trust me, no one enjoys the “Are my system specs good enough?” panic. Additionally, it’s worth noting that while Teams can run on devices with lower specifications, you might experience lag or reduced functionality, especially during high-demand tasks like video conferencing or screen sharing. Therefore, investing in a device that meets or exceeds these requirements can significantly enhance your overall experience.
Creating a Microsoft Account
If you don’t already have a Microsoft account, now’s the time to create one. It’s a straightforward process:
- Visit the Microsoft account sign-up page.
- Fill in your details, including your email (which must end with @outlook.com, @hotmail.com, or a company email domain).
- Create a secure password.
- Verify your identity via your provided email or phone number.
Once your account is up and running, you’re one step closer to becoming a Microsoft Teams wizard. Moreover, having a Microsoft account not only opens the door to Teams but also grants you access to a suite of other Microsoft services, such as OneDrive for cloud storage and Office Online for document editing. This interconnected ecosystem can streamline your workflow and enhance collaboration with colleagues, making it easier to share files and work on projects in real time. So, take a moment to explore the additional features that come with your new account; you might find tools that will further elevate your productivity.
Step-by-Step Guide to Setting Up Microsoft Teams
Alright, folks, this is where things get exciting! Buckle up for the step-by-step dive into setting up Microsoft Teams!
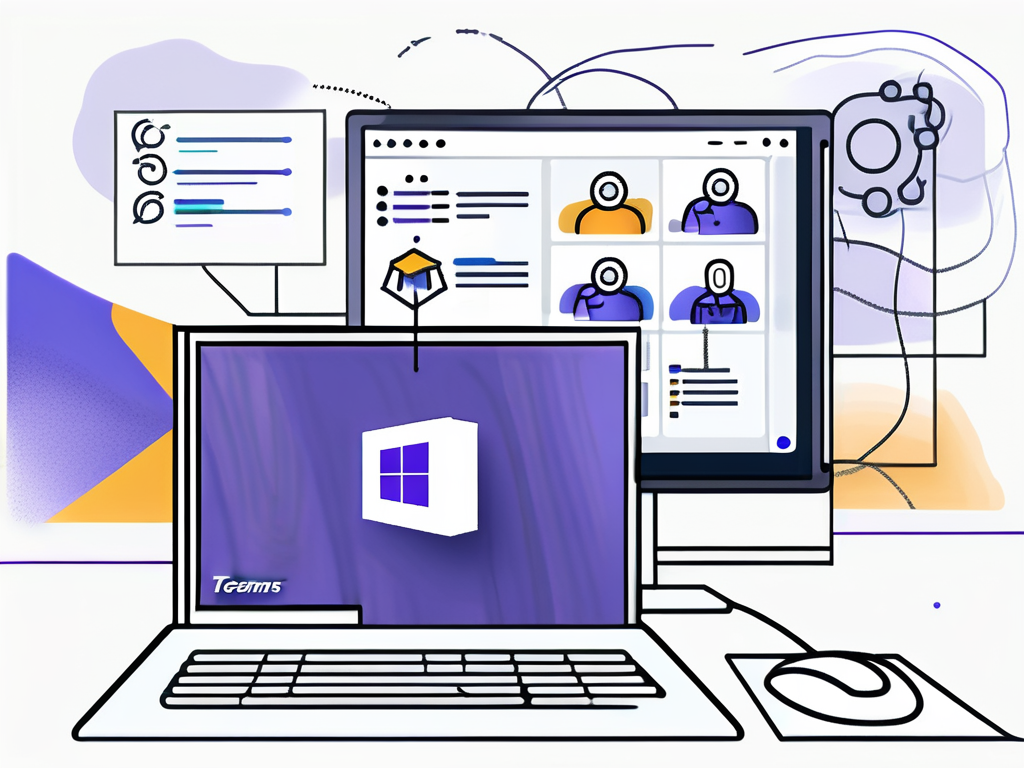
Downloading and Installing Microsoft Teams
First things first—grab your device and navigate to the official Microsoft Teams website. You will have options for desktop, mobile, and even a web version. If you’re a desktop warrior, select the appropriate download link for your operating system.
Once downloaded, run the installer and follow the prompts. Your installation instructions will likely read something like “Next, next, finish,” but let’s be sure to pick your favorite settings along the way.
And the installation is complete! Look, you didn’t even need coffee for this part!
Setting Up Your Team
As soon as you launch Teams, you’ll be prompted to sign in with your Microsoft account. Once inside, it’s time to set up your team environment.
Click on the “Teams” icon located on the far left sidebar. From here, initiate the creation of a new team by clicking on “Join or create a team.” You can either create a team from scratch or build it from an existing group.
Choose a name that resonates with your team’s spirit (Suggestion: “Team Awesome,” perhaps?) and a description to clarify its purpose. After that, you’ll invite team members by entering their email addresses. Voila! Your team is officially underway!
Customizing Your Team’s Settings
Don’t just sit back and enjoy your newly formed team; it’s time to customize! Click on your team name, then “Manage team.” Here are some customization options you might want to play with:
- Privacy: Set your team as public or private based on your needs.
- Member Permissions: Control what members can do within the team, such as posting messages or managing channels.
- Channels: Create specific channels for different topics to keep discussions organized.
Customize away until your team reflects your unique identity!
But wait, there’s more! You can also add tabs to your channels for quick access to frequently used documents, apps, or websites. This feature is a game-changer for collaboration, allowing your team to have everything they need at their fingertips. Imagine having a channel dedicated to project management where you can integrate Planner or even a shared OneNote notebook for brainstorming sessions. The possibilities are endless!
Additionally, don’t forget about the power of emojis and GIFs! Engaging with your team in a fun and light-hearted manner can foster a positive atmosphere. You can react to messages, share memes, or even use stickers to express yourself. This not only makes communication more enjoyable but also helps build camaraderie among team members, especially in a remote work environment.
Navigating the Microsoft Teams Interface
Now that you have your team set up, it’s time to learn how to navigate the interface. Trust me, knowing your way around Teams will elevate your collaboration game.
Understanding the Dashboard
Your dashboard is the command center for all activities on Teams. On the left sidebar, you’ll notice icons for Chats, Teams, Assignments (if you’re on Education version), and Calendar. Each button is a doorway to a different aspect of your digital workspace.
Explore each section as if you’re on a treasure hunt—there’s plenty of gold to uncover!
Exploring Channels and Tabs
Within your teams, you’ll find channels—these organized segments help to categorize discussions. Channels can be standard (public to everyone in your team) or private (accessible only to selected members).
Each channel can also have tabs. You can add Files, Notes, Planner, or even specific apps that help streamline activities relevant to that channel. Think of tabs as your toolkits for each project—because who doesn’t love a good toolkit?
Tips for Efficient Use of Microsoft Teams
Congratulations, you’re now a seasoned Microsoft Teams user! To elevate your Teams game even further, let’s discuss some savvy tips that can habitually boost your efficiency.
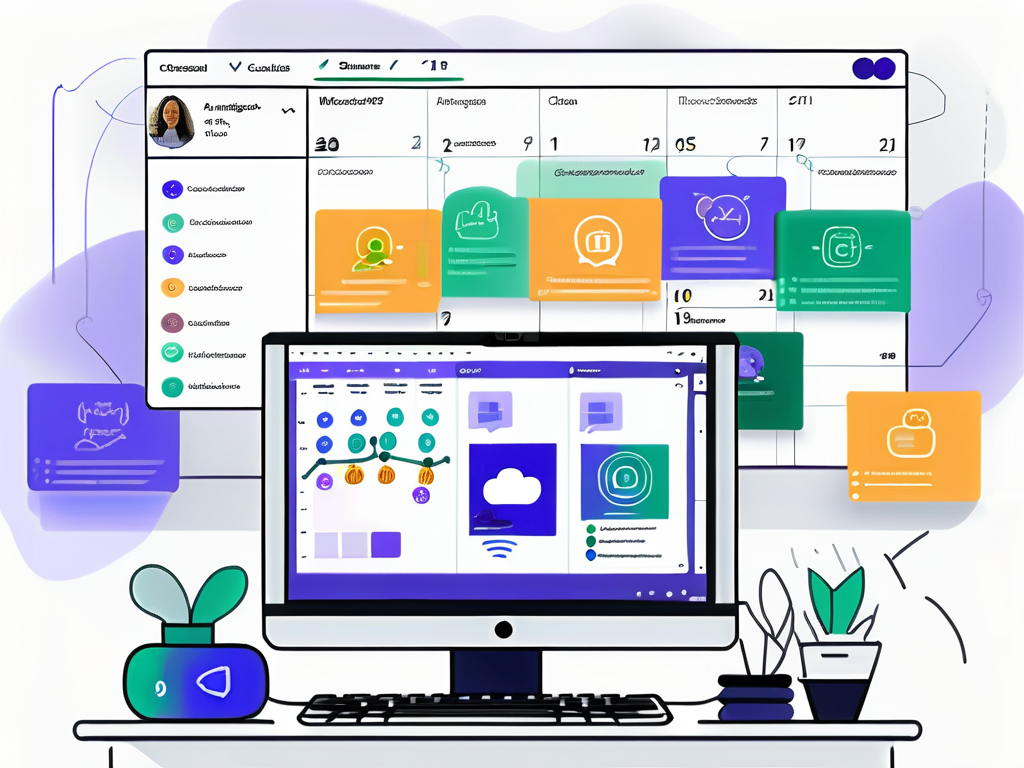
Utilizing Shortcuts and Commands
Typing commands in the search bar can significantly expedite your navigation. Familiarize yourself with a few essential shortcuts:
- Ctrl + Shift + M: Start a meeting quickly.
- Ctrl + E: Focus on the search bar.
- Ctrl + 1, 2, 3: Navigate between Chat, Teams, and Assignments.
Embrace these shortcuts, and you’ll impress your teammates with your newfound speed!
Managing Notifications and Preferences
Managing notifications is the secret ingredient to a peaceful Teams experience. Open settings and explore the “Notifications” tab. Set preferences for messages, mentions, and other alerts based on your work style. No one likes being bombarded with unwanted notifications—unless you enjoy stress.
Finding a balance can help you stay informed without being overwhelmed. And that, dear reader, is the true essence of workplace harmony!
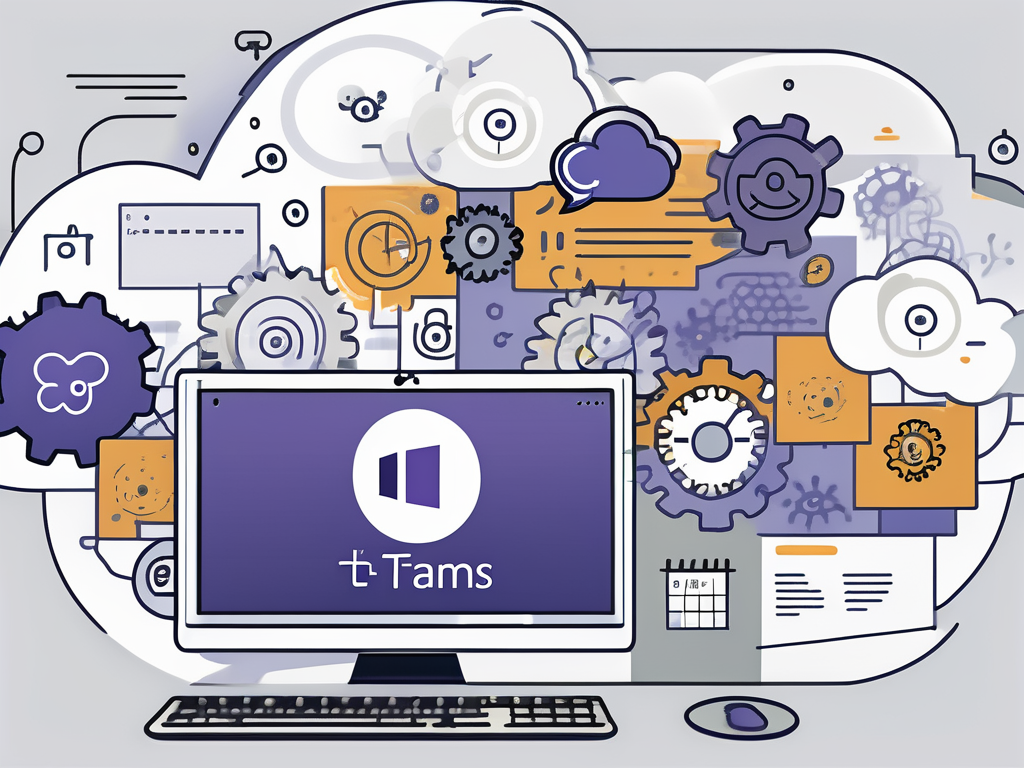
Leave a Reply