Microsoft Teams has become a cornerstone for effective communication and collaboration in organizations, especially in the era of remote work and distributed teams. This guide provides you with a comprehensive, step-by-step approach to installing Microsoft Teams for your organization, ensuring a smooth transition into this powerful platform.
Understanding the Basics of Microsoft Teams
What is Microsoft Teams?
Microsoft Teams is a unified communication and collaboration platform that integrates seamlessly with Microsoft 365 (formerly known as Office 365). It provides a digital workspace where teams can chat, meet, call, and collaborate on projects in real time. Think of it as your virtual water cooler, meeting room, and project management hub all rolled into one.
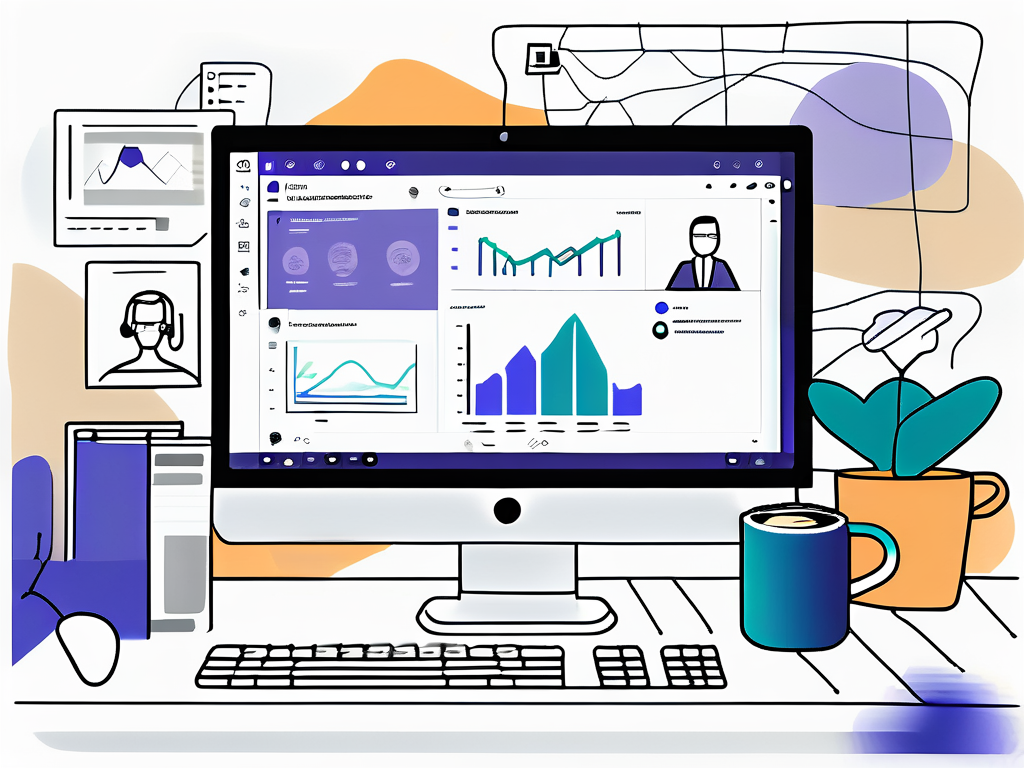
Not only does Teams facilitate communication, but it also comes with a host of productivity features, including file sharing, task management, and application integrations. Whether you’re working from home in your pajamas or from the office, Microsoft Teams has got your back. The platform also supports a variety of devices, ensuring that whether you’re on a desktop, tablet, or smartphone, you can stay connected and engaged with your team. This flexibility allows for a truly hybrid work environment, where employees can choose how and where they work best.
Benefits of Microsoft Teams for Organizations
Adopting Microsoft Teams offers a plethora of advantages for organizations. Here are some key benefits:
- Improved Communication: Real-time chat and video conferencing streamline communication between team members.
- Enhanced Collaboration: Teams enables file sharing and co-authoring, fostering better teamwork.
- Integration with Other Tools: Microsoft Teams integrates with a wide range of apps, enhancing functionality and workflow.
- Increased Productivity: Centralizing communications reduces the time spent searching for information across different platforms.
These benefits render Microsoft Teams not just a nice-to-have tool, but a necessity in today’s fast-paced work environment. Furthermore, the platform’s ability to create dedicated channels for specific projects or topics allows teams to organize their discussions and resources effectively. This means that rather than sifting through endless email threads, team members can easily find relevant information and contribute to discussions in a structured manner. Additionally, the built-in task management features help teams keep track of deadlines and responsibilities, ensuring that everyone is aligned and accountable.
Moreover, Microsoft Teams is designed with security in mind, offering robust features such as data encryption and compliance with industry standards. This is particularly important for organizations that handle sensitive information, as it provides peace of mind that communications and files are protected. As we explore how to get this powerful tool set up for your organization, it’s essential to consider not only the technical aspects but also how to foster a culture of collaboration and communication that maximizes the potential of Microsoft Teams.
Pre-Installation Checklist
System Requirements for Microsoft Teams
Before jumping into the installation process, it’s crucial to ensure your system meets the requirements for Microsoft Teams. This will prevent any unnecessary hiccups later on. Here’s what you need:
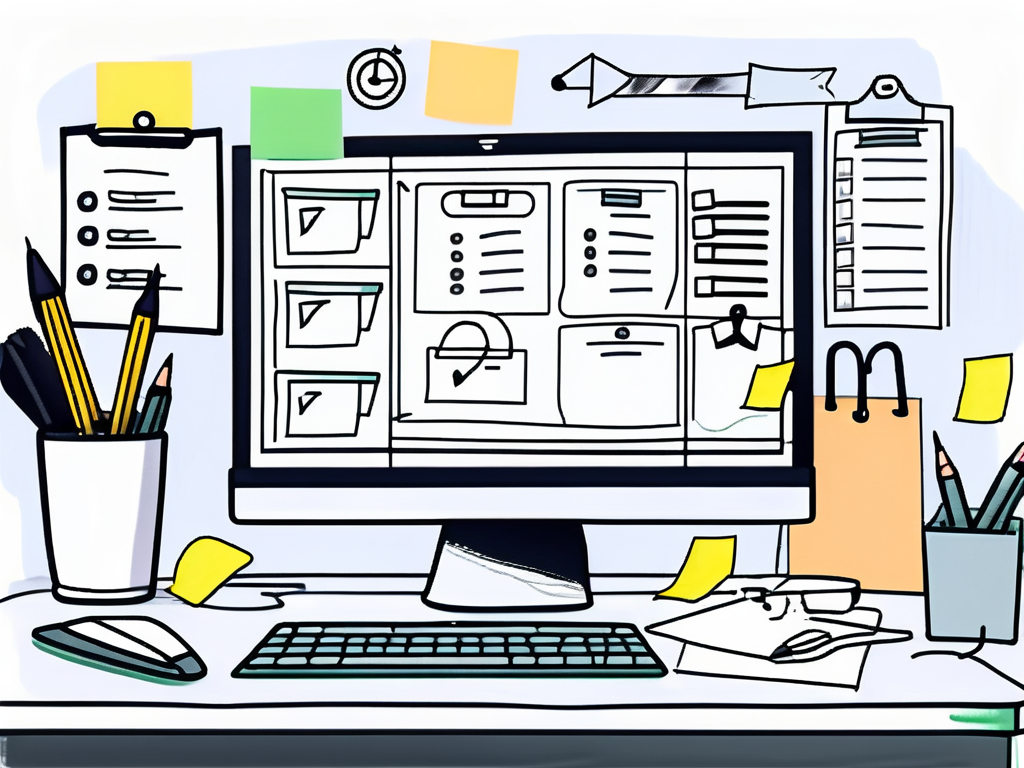
- Operating System: Windows 10 or later, macOS, or a supported mobile OS.
- RAM: At least 4 GB of RAM (8 GB recommended).
- Internet Connection: A stable internet connection with a minimum speed of 1 Mbps is advised.
- Web Browser: The latest version of Google Chrome, Microsoft Edge, or Safari for web access.
Once you’ve confirmed that your systems meet these requirements, you’re ready to set up your organization’s account. Remember that having the right hardware and software is essential for optimal performance, especially if your team will be utilizing video calls and screen sharing features. Additionally, consider checking your device’s audio and video capabilities, as these will significantly enhance your communication experience during meetings.
Setting Up Your Organization’s Account
The next step involves setting up your organization’s Microsoft Teams account. If you’re already using Microsoft 365, your account comes pre-configured for Teams. However, if you’re starting from scratch, follow these steps:
- Visit the Microsoft Teams website.
- Select the option to ‘Sign up for free’ or ‘Get started’ to begin the registration process.
- Follow the prompts to enter your organization’s information and create an admin account.
Congratulations! You now have an account that can wield the power of Teams. As you proceed with the setup, it’s also a good idea to familiarize yourself with the various features that Teams offers, such as channels, tabs, and integrations with other Microsoft 365 apps. This knowledge will not only help you in configuring your workspace but also in training your team members to maximize their productivity and collaboration within the platform. Additionally, consider establishing guidelines for communication and file sharing to ensure a smooth transition as your team begins to adopt this powerful tool.
Detailed Installation Process
Downloading Microsoft Teams
Downloading Microsoft Teams is as simple as pie—if pie were a seamless digital experience. Here’s how you can do it:
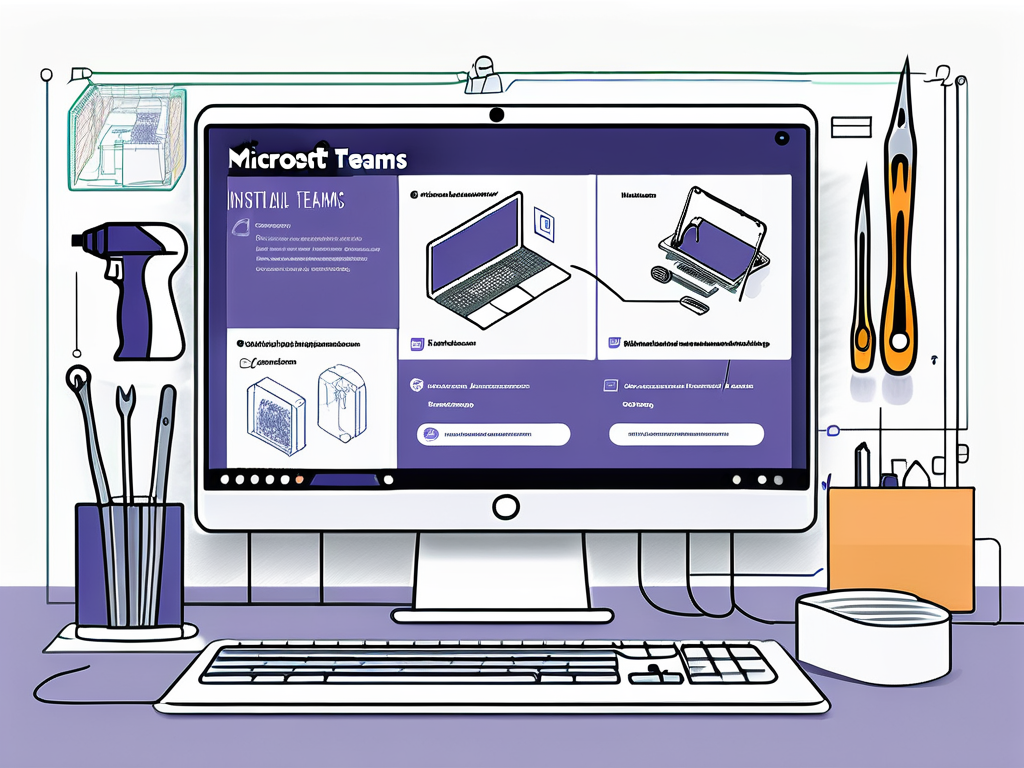
- Go to the official Microsoft Teams download page.
- Select the version suitable for your operating system (Windows, Mac, or mobile).
- Click the download button and wait for the magic to happen!
After the download is complete, you can proceed to the installation phase—where the real fun begins. It’s worth noting that the download size is relatively small compared to other software, making it a quick and efficient process. Additionally, if you are part of an organization, your IT department may have specific guidelines or a custom version of Teams tailored to your needs, so it’s always a good idea to check in with them before downloading.
Installing Microsoft Teams on Different Operating Systems
The installation process varies slightly depending on your operating system. Here’s a breakdown:
- Windows: Double-click on the downloaded file and follow the installation instructions that appear on your screen.
- macOS: Open the downloaded DMG file and drag the Teams icon into your Applications folder.
- Mobile: Visit the App Store or Google Play Store and search for Microsoft Teams. Tap ‘Install’ and let the app do its thing!
Once the installation is complete, open Microsoft Teams and log in using your organization’s account. For many, this is the moment of truth—having successfully set up Teams! However, before diving into the platform, take a moment to explore the settings. Customizing notifications and privacy settings can significantly enhance your experience. Moreover, if you’re using Teams for the first time, consider checking out the built-in tutorials and tips that can help you navigate the interface more effectively. These resources can be invaluable, especially when collaborating with colleagues across different departments or locations.
Configuring Microsoft Teams for Your Organization
Setting Up Teams and Channels
Now that Microsoft Teams is installed, it’s time to configure it properly. Start by creating teams and channels based on your organization’s structure. Here’s how:
- Open Microsoft Teams and select ‘Join or create a team’ at the bottom of the Teams panel.
- Choose to create a new team from scratch or from an existing Office 365 group.
- Add channels for specialized discussions—think of them as sub-divisions to keep the conversation organized.
By effectively organizing your teams and channels, you ensure that your organization can navigate Teams like seasoned pros!
Consider the specific needs of different departments when setting up channels. For example, a marketing team might benefit from channels dedicated to specific campaigns, while a product development team may require channels for brainstorming, feedback, and testing. This tailored approach not only enhances collaboration but also fosters a sense of ownership among team members, as they can easily find relevant discussions and resources without sifting through unrelated content.
Additionally, utilize the ‘Private Channel’ feature for sensitive discussions that should remain confidential. This allows you to maintain a secure environment for sharing information that may not be suitable for the entire team. By structuring your channels thoughtfully, you create a more efficient workflow that can adapt to the evolving needs of your organization.
Managing User Permissions and Roles
With great power comes great responsibility—especially when it comes to managing user permissions. You’ll want to set roles to ensure that your team has exactly the right level of access. Here’s how:
- Navigate to the ‘Teams’ tab on the left sidebar and select the team you want to manage.
- Click on the three-dot menu (More options) next to the team’s name, and select ‘Manage team’.
- Assign roles such as Owner, Member, or Guest, based on your organization’s needs.
Proper management of user roles enhances security and helps maintain a productive environment.
It’s also important to regularly review and update these permissions as team members change roles or as new members join the organization. Establish a routine for auditing permissions to ensure that only the necessary individuals have access to sensitive information and functionalities. This proactive approach not only protects your organization’s data but also empowers team members by clarifying their responsibilities and expectations within the team.
Furthermore, consider providing training sessions or resources to help users understand their roles and how to effectively utilize the features available to them. This investment in user education can lead to increased engagement and productivity, as team members are more likely to leverage the full capabilities of Microsoft Teams when they feel confident in their roles.
Troubleshooting Common Installation Issues
Resolving Installation Errors
Even with the best-laid plans, installation errors can occur. Fear not! Here are some common troubleshooting techniques:
- Ensure that you have the latest updates for your operating system.
- Check your internet connection; if it’s unstable, the installation might fail.
- Temporarily disable any antivirus software, as it sometimes interferes with installations.
If problems persist, the Microsoft Support community is a treasure trove of help and advice.
Tips for Successful Installation
To wrap things up, here are a few handy tips for ensuring a smooth installation of Microsoft Teams in your organization:
- Schedule installation during off-peak hours to avoid conflicts with user activities.
- Communicate well with your team about the installation schedule and what to expect.
- Consider hosting a brief training session after installation to ensure everyone feels comfortable navigating the new platform.
With these tips in hand, you can transform your organization into a collaborative powerhouse using Microsoft Teams!
Happy teaming!
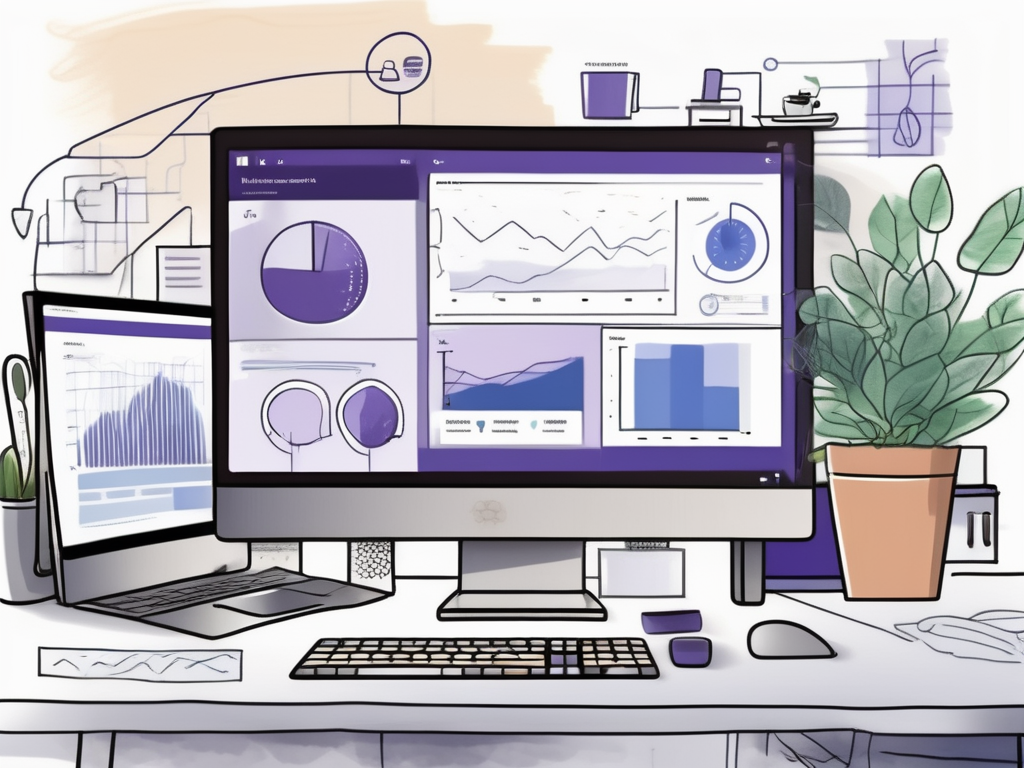
Leave a Reply